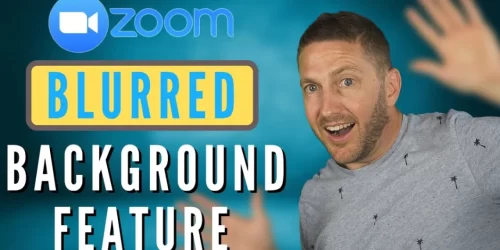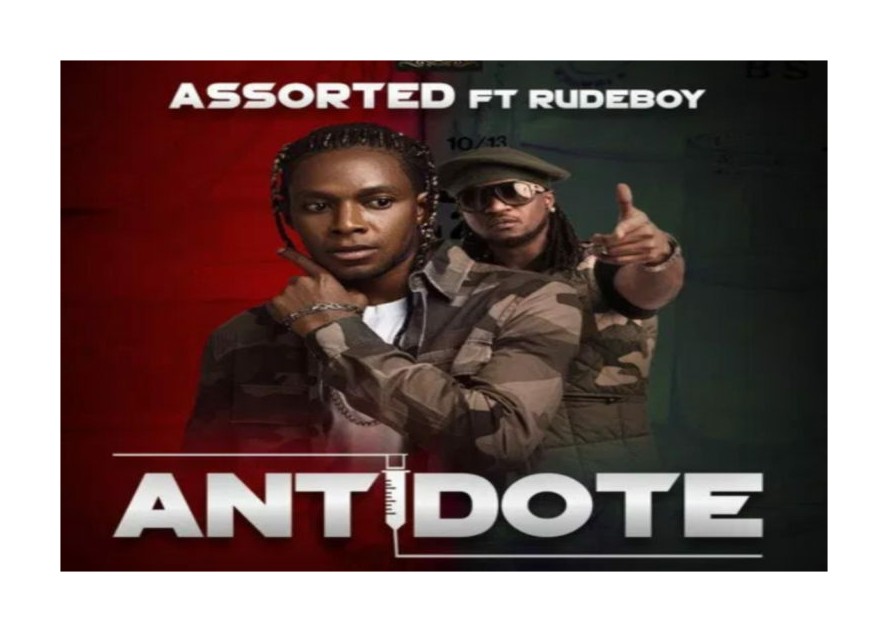Here is How to Blur Zoom Background on Laptop ( Step-By-Step). If you have been looking for how to blur zoom background on laptop but you have not succeeded, this article will be your last bus stop. The usual workplace has evolved over time. Thanks to the internet, cloud-based software, and other tools, workers can now work from anywhere, even their residences. 35% of Americans who are employed can now work from home full-time. However, not every person who works from home has an appropriately organized workspace.
People may not want to share their surroundings with the people they are connecting with if they work from a bustling coffee shop, a disorganized spare room, or an occupied living room. For this reason, video conferencing tools like Zoom allow you to “blur” your backdrop. Using the blur background function during Zoom calls could help you maintain your privacy by hiding the area behind you.
Among other things, blurring your background on Zoom can help you conceal a messy room or increase your privacy. This Zoom function is simple to set up and use on your device. Additionally, there is no additional fee for this function. When you use Zoom for meetings, blurring your backdrop can do much more than just save you time and protect your privacy. Visit their main website for more details.
How to Blur Zoom Background on Laptop
Before heading to that special meeting with your colleagues or associates, it is important to ensure that your background is blurred in order to give you some level of privacy from your colleagues. To do this, follow the steps below:
- Log in to the Zoom desktop client.
- Choose the Settings button on the top right-hand corner of your screen under your profile image.
- In the new window, choose the Backgrounds & Effects option.
- Select Blur from the menu.
How to Blur Zoom Background On Laptop During Meeting
If by any chance you fail to activate a blurry background on zoom before the start of a meeting but have any reasons to do so while the meeting is ongoing, you can follow the steps below to blur your background:
- Join a Zoom Meeting or a Webinar as a panelist.
- Click the up arrow button in the bottom-left corner of the video window next to the Start Video / Stop Video button.
- Next, select Blur My Background.
What Happens If Background Blur Doesn’t Work?
The simplest solution might be to update the client if the Background Blur choice isn’t present on a specific Zoom app instance. If the Virtual Backgrounds choice doesn’t appear in the settings, Zoom advises logging out and back in. The options will update as a result. By clicking “Check for Updates” next to their profile image, users can check to see if the Zoom client has been updated.
It’s a smart idea to look at Zoom’s system requirements if updating doesn’t work. On computers or operating systems that are a few years outdated, Zoom’s virtual background settings might not perform as expected.
Similar to clicking on another virtual
background, some users may have to wait a while for the blurred background choice to load. If the blurred or virtual backdrop takes too long to load, users can restart the conference to move things along more quickly.
Why is Zoom’s virtual backdrop not supported by my laptop?
On the menu column, select Account Settings after selecting Account Management. Make sure the Virtual Background option is enabled under the In Meeting (Advanced) part of the Meeting tab. Note: By clicking the toggle, you can enable the option if it is currently off.
What are the specs for Zoom background?
Minimum size: 960 pixels. Maximum size: 1920 pixels. 1920 by 1080 pixels is the suggested measurement. (16:9 aspect ratio). If you don’t use a 16:9 image, the background picture might have dark bars on either side of it.
What limitations apply to the Zoom simulated background?
Minimum size: 960 pixels. Maximum size: 1920 pixels. The recommended dimension is 1920 by 1080 pixels. (16:9 aspect ratio). If you don’t use a 16:9 image, the background picture might have dark bars on either side of it.